

#PC WORLD FREE REGISTRY REPAIR WINDOWS#
This might not have been a popular feature in Windows 10, but it’s been in the OS since time immemorial. When it revamped the taskbar for Windows 11, Microsoft dropped the option to change the size and location. If you’re explicitly not into something-celebrities, for example-you can block that from appearing. Since you’re reading this, you might want to ensure technology is checked. It opens a web page (in Edge, of course) that lets you register your interest or disinterest in various topics. This is also where you’ll find a small, easily missed “Manage interests” link that can adjust the news stories that appear in the widget board.
#PC WORLD FREE REGISTRY REPAIR PLUS#
You can use the three-dot button on widgets to remove them, and if you want to add more, click the plus button in the top right. You can open the widget board by hovering your cursor over the weather icon in the taskbar. However, the option is a bit buried.Ĭlick the tiny “manage interests” option in the Widget settings to start making adjustments. If this change rubs you the wrong way, Microsoft will let you change it.
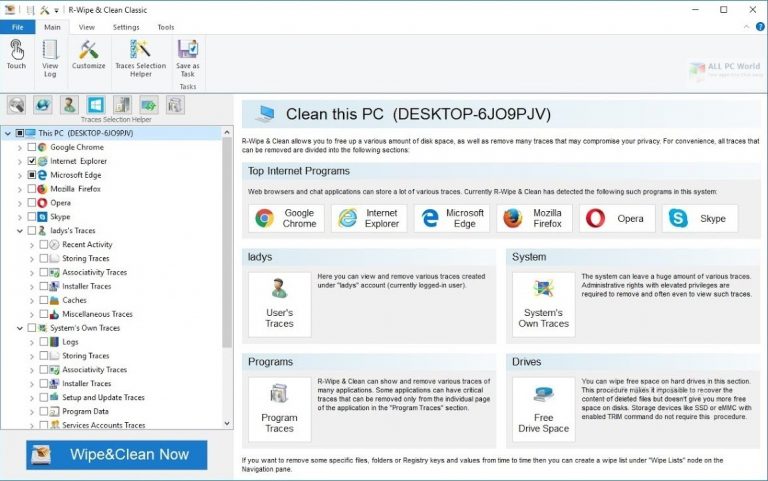

Now, the icons are in the middle, along with the start button. Windows 11 completely revamped the taskbar, and one of the first things you’ll notice about it is that your icons are no longer left-justified. MOVE THE START MENU AND TASKBAR ICONS TO THE LEFT With that done, you can go back to setup and continue your Windows installation adventure. Double-click to change the values, setting them both to “1.” One of them should be called BypassTPMCheck and the other will be BypassSecureBootCheck. Under that key, we need to add two values using New > DWORD (32-bit value). Navigate to HKEY_LOCAL_MACHINE\SYSTEM\Setup and then right-click. While in the Windows installation dialog, you can hit Shift + F10 to open a command prompt, and from there you can launch the Windows registry editor by typing “regedit” and pressing enter. Bypassing Windows 11’s TPM check bypass via a registry edit.


 0 kommentar(er)
0 kommentar(er)
